Thursday, November 29, 2012
An Unique USB You Have Not Seen Yet
One of the most oft used yet underappreciated computer accessories is the simple USB flash drive. Sure, they all do essentially the same thing—shovel data to and fro—but even though data transferring isn't particularly exciting, we all do it, and often on a daily basis. Not all thumb drives are created equal, however, and if you want to add a little panache to an otherwise mundane task, you do have options.
So beautiful Yet?
Thursday, November 15, 2012
Winter Is Coming: Using A Smartphone Or Tablet In Extreme Weather Conditions

Here in my small box room on the North Yorkshire coast in North East England, I regularly witness heavy rain, high winds and icy weather battering the commuters and every day folk as they go about their business. I must admit to a guilty smugness as I watch them scurrying around as I make my 6 foot commute from bedroom to office, knowing that I won’t be buffeted by winds, threatened by ice and snow or drenched by the rain.
Of course, it isn’t always like this. From time to time I have to venture outside and this can mean using my phone, tablet or even (in rare cases) a laptop to get work done while in transit.
Extremes of weather can wreak havoc on digital hardware, so it pays to be aware of just what you need to do to keep using your smartphone on extremely hot days, heavy rain and freezing cold weather.
It’s So Cold!
When you’re freezing in your hat and scarf and need to use your phone, the usual method is to hold the phone in one gloved hand and pull the other glove off with your teeth before dialling a number or messaging someone.
There are several steps to keep in mind when it comes to using a smartphone in cold weather. To start with, keep the device charged up as cold temperatures can cause the battery to run down more quickly. In addition, make sure you have a car charger handy and keep the battery topped up in case you run into trouble on the road.
Article resource: http://www.makeuseof.com/tag/winter-is-coming-using-a-smartphone-or-tablet-in-extreme-weather-conditions/
Thursday, November 8, 2012
How to Add Administrative Tools to the Windows 8 Start screen
What can you do with Windows 8 start screen? How much did you know about the start screen in Windows 8?
“Windows 8 brings together the best of the PC and the tablet,” said Microsoft CEO Steve Ballmer. “It works perfect for work and play and it is alive with your world. Every one of our customers will find a PC that they will absolutely love.” As is known, the most noticeable difference between a Windows 8 and Windows 7 PC is the Start screen interface.
This article we are going to learn how to add administrative tool to the Windows 8 start screen.
In Windows 7, power users could display administrative tools on the Start menu. Now that Windows 8 has done away with the Start menu, you might be wondering where they went. If you happen to know the name of the tool you want to use, you can just search for it from the Start screen. If, however, you prefer to see them as tiles, here's how to get them onto your Start screen:
1. Hit the Win+I shortcut to bring up the Settings charm, then select Tiles.
2. Move the slider under "Show administrative tools" to the right so that it says "Yes."
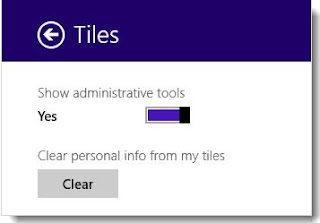
When you go back to the Start screen, you'll see 21 new tiles for administrative tools.
Component Services
Computer Management
Defragment and Optimize Drivers
Disk Cleanup
Event Viewer
iSCSI Initiator
Local Security Policy
ODBC Data Sources (32-bit)
ODBC Data Sources (64-bit)
Performance Monitor
Print Management
Resource Monitor
Services
System Configuration
System Information
Task Scheduler
Windows Firewall with Advanced Security
Windows Memory Diagnostic
Windows PowerShell (x86)
Windows PowerShell ISE (x86)
Windows PowerShell ISE
“Windows 8 brings together the best of the PC and the tablet,” said Microsoft CEO Steve Ballmer. “It works perfect for work and play and it is alive with your world. Every one of our customers will find a PC that they will absolutely love.” As is known, the most noticeable difference between a Windows 8 and Windows 7 PC is the Start screen interface.
This article we are going to learn how to add administrative tool to the Windows 8 start screen.
In Windows 7, power users could display administrative tools on the Start menu. Now that Windows 8 has done away with the Start menu, you might be wondering where they went. If you happen to know the name of the tool you want to use, you can just search for it from the Start screen. If, however, you prefer to see them as tiles, here's how to get them onto your Start screen:
2. Move the slider under "Show administrative tools" to the right so that it says "Yes."
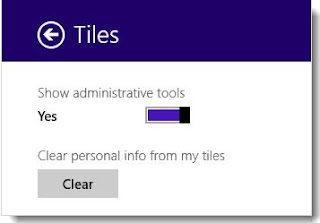
When you go back to the Start screen, you'll see 21 new tiles for administrative tools.
Component Services
Computer Management
Defragment and Optimize Drivers
Disk Cleanup
Event Viewer
iSCSI Initiator
Local Security Policy
ODBC Data Sources (32-bit)
ODBC Data Sources (64-bit)
Performance Monitor
Print Management
Resource Monitor
Services
System Configuration
System Information
Task Scheduler
Windows Firewall with Advanced Security
Windows Memory Diagnostic
Windows PowerShell (x86)
Windows PowerShell ISE (x86)
Windows PowerShell ISE
Subscribe to:
Posts (Atom)

