“Windows 8 brings together the best of the PC and the tablet,” said Microsoft CEO Steve Ballmer. “It works perfect for work and play and it is alive with your world. Every one of our customers will find a PC that they will absolutely love.” As is known, the most noticeable difference between a Windows 8 and Windows 7 PC is the Start screen interface.
This article we are going to learn how to add administrative tool to the Windows 8 start screen.
In Windows 7, power users could display administrative tools on the Start menu. Now that Windows 8 has done away with the Start menu, you might be wondering where they went. If you happen to know the name of the tool you want to use, you can just search for it from the Start screen. If, however, you prefer to see them as tiles, here's how to get them onto your Start screen:
2. Move the slider under "Show administrative tools" to the right so that it says "Yes."
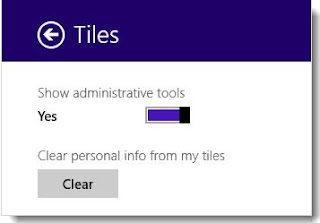
When you go back to the Start screen, you'll see 21 new tiles for administrative tools.
Component Services
Computer Management
Defragment and Optimize Drivers
Disk Cleanup
Event Viewer
iSCSI Initiator
Local Security Policy
ODBC Data Sources (32-bit)
ODBC Data Sources (64-bit)
Performance Monitor
Print Management
Resource Monitor
Services
System Configuration
System Information
Task Scheduler
Windows Firewall with Advanced Security
Windows Memory Diagnostic
Windows PowerShell (x86)
Windows PowerShell ISE (x86)
Windows PowerShell ISE

No comments:
Post a Comment